- How To Install Macos Big Sur On An Unsupported Mac With Opencore Legacy Patcher
- How To Install Macos Big Sur 11.2 On An Unsupported Mac
- Install Macos Big Sur On Unsupported Macbook Pro
- Macos Big Sur Download
Learn how to upgrade to macOS Big Sur.
The latest macOS update is already here and Big Sur arrives with important features, unfortunately, several Mac models aren’t compatible. Can you install Big Sur MacOS on an unsupported Mac? You should know that this is something you must do at your own risk, your Mac may not work properly and various problems may occur in this.
- Luckily there's a patcher for installing macOS Big Sur on older Macs available - the big-sur-micropatcher can be downloaded from GitHub. Note that macOS patchers cannot perform magic and not all.
- After downloading, double-click to open the dmg file, and drag Install macOS Big Sur to the application (Application). Make sure the Mac is currently running on macOS Catalina. When booting or restarting, press and hold Command + R until the splash screen (Apple logo) appears.
- Step 7: Having applied the two commands line, run macOS Big Sur installer that you installed earlier from InstallAssistant.pkg. Click on Continue and complete instructions to complete installation. Step 8: Be patient as you complete installation, and when it’s done, the macOS 11 Big Sur wallpaper will appear on the Mac screen.
If upgrading from macOS Sierra or later, macOS Big Sur requires 35.5GB of available storage to upgrade. If upgrading from an earlier release, macOS Big Sur requires up to 44.5GB of available storage.
MacBook Pro
- MacBook Pro (13-inch, M1, 2020)
- MacBook Pro (13-inch, 2020, Two Thunderbolt 3 ports)
- MacBook Pro (13-inch, 2020, Four Thunderbolt 3 ports)
- MacBook Pro (16-inch, 2019)
- MacBook Pro (13-inch, 2019, Two Thunderbolt 3 ports)
- MacBook Pro (15-inch, 2019)
- MacBook Pro (13-inch, 2019, Four Thunderbolt 3 ports)
- MacBook Pro (15-inch, 2018)
- MacBook Pro (13-inch, 2018, Four Thunderbolt 3 ports)
- MacBook Pro (15-inch, 2017)

- MacBook Pro (13-inch, 2017, Four Thunderbolt 3 ports)
- MacBook Pro (13-inch, 2017, Two Thunderbolt 3 ports)
- MacBook Pro (15-inch, 2016)
- MacBook Pro (13-inch, 2016, Four Thunderbolt 3 ports)
- MacBook Pro (13-inch, 2016, Two Thunderbolt 3 ports)
- MacBook Pro (Retina, 15-inch, Mid 2015)
- MacBook Pro (Retina, 13-inch, Early 2015)
- MacBook Pro (Retina, 15-inch, Mid 2014)
- MacBook Pro (Retina, 13-inch, Mid 2014)
- MacBook Pro (Retina, 15-inch, Late 2013)
- MacBook Pro (Retina, 13-inch, Late 2013)
MacBook Air
- MacBook Air (M1, 2020)
- MacBook Air (Retina, 13-inch, 2020)
- MacBook Air (Retina, 13-inch, 2019)
- MacBook Air (Retina, 13-inch, 2018)
- MacBook Air (13-inch, 2017)
- MacBook Air (13-inch, Early 2015)
- MacBook Air (11-inch, Early 2015)
- MacBook Air (13-inch, Early 2014)
- MacBook Air (11-inch, Early 2014)
- MacBook Air (13-inch, Mid 2013)
- MacBook Air (11-inch, Mid 2013)
MacBook
- MacBook (Retina, 12-inch, 2017)
- MacBook (Retina, 12-inch, Early 2016)
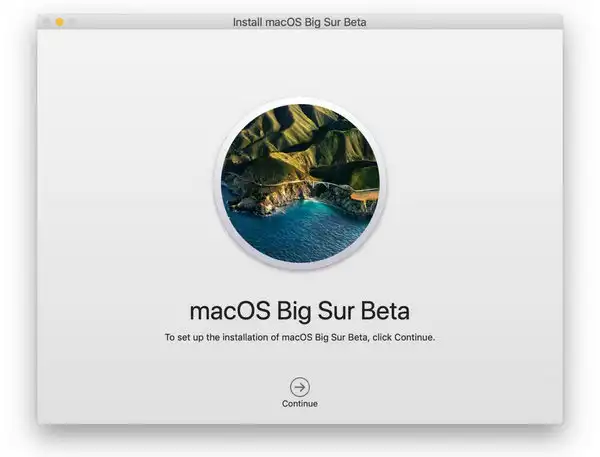
iMac Pro
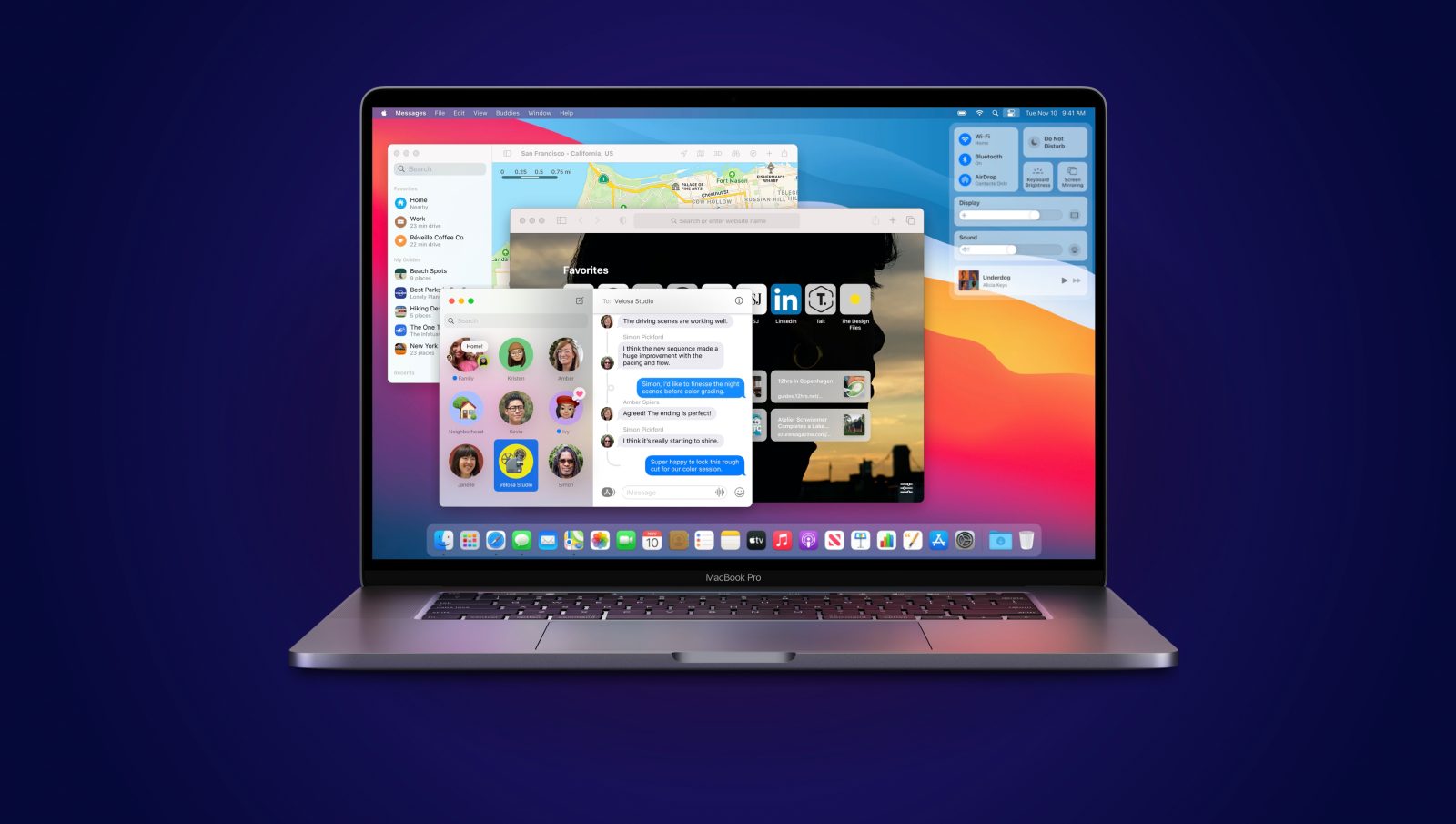
How To Install Macos Big Sur On An Unsupported Mac With Opencore Legacy Patcher
Learn how to identify your iMac Pro.
- iMac Pro (2017)
iMac
- iMac (Retina 5K, 27-inch, 2020)
- iMac (Retina 5K, 27-inch, 2019)
- iMac (Retina 4K, 21.5-inch, 2019)
- iMac (Retina 5K, 27-inch, 2017)
- iMac (Retina 4K, 21.5-inch, 2017)
- iMac (21.5-inch, 2017)
- iMac (Retina 5K, 27-inch, Late 2015)
- iMac (Retina 4K, 21.5-inch, Late 2015)
- iMac (21.5-inch, Late 2015)
- iMac (Retina 5K, 27-inch, Mid 2015)
- iMac (Retina 5K, 27-inch, Late 2014)
- iMac (21.5-inch, Mid 2014)
How To Install Macos Big Sur 11.2 On An Unsupported Mac
Mac mini
Install Macos Big Sur On Unsupported Macbook Pro
- Mac mini (M1, 2020)
- Mac mini (2018)
- Mac mini (Late 2014)