El Capitan Bootable Usb Download Iso. Paragon Hardisk Manager Free Edition Download Here; USB Flash Drive 8Gb Get one on Amazon here: (For El Capitan need a 16GB USB Stick) Mac OS Installer retail Version of Yosemite, El Capitan or Mac OS Sierra, choose one you desire to make the bootable USB. Here's what I went through. Mac Os X El Capitan Bootable Usb Download – Pete Batard created Rufus for our quickly changing age exactly where DVDs are becoming a lesser amount of important, and USBs are taking over. Several computers no longer possess DVD drives for that reason holding onto installation software needs to be held in a distinct format.
- Mac Os El Capitan Download
- Download Mac Os El Capitan To Usb
- Download El Capitan Without App Store
- Download El Capitan 10.11
- El Capitan Usb Installer
OS X El Capitan Installer. Official OS X El Capitan Installer from the Mac App Store. Un-archive the zip archive and you will get the app Installer. A bootable ISO or bootable USB can be made from this installer. Instructions on how to do that are on the Internet/Youtube. Jan 24, 2018 DMG, then convert El Capitan.DMG to El Capitan.ISO (available solutions in both Mac OS X and Windows). First way, users can obviously download El Capitan OS X 10.11 App from Apple store, then locate where to get the InstallESD.DMG from the installer in Applications folder.
Warning: Please follow these instructions at your own risk. I am not responsible for any damage or information loss that could result from following this guide. Also, note that installing OS X on PC is illegal. Please buy a real Mac if you're satisfied with your Hackintosh. This guide is for evaluation purposes only.
Requirements
Mac OS X El Capitan 10.11.1 Overview. Sep 05, 2017 Download the Mac OS X El Capitan 10.11 VMWare Image, you don’t have to spend even a day to get the El Capitan installed successfully on VMWare on Windows (Windows 10, 8,8.1,7,). It take just a few minutes for instant Launching. Oct 07, 2015 Making The Bootable El Capitan USB Drive.
- An Intel-based PC with UEFI bios
- A USB flash drive with at least 16GB capacity
- A dedicated hard drive (SSD highly recommended)
- A computer running OS X (10.9 or later) for preparing the installation USB flash drive
I chose to avoid the UniBeast installer (by Tonymacx86) because of its commercialized nature, as described here. Here is a vanilla guide to installing El Capitan on your PC!
Preparing the USB Installation Drive
First things first. We need to prepare a USB thumb drive that will contain the installation files as well as the bootloader and custom kexts for our specific Hackintosh build.
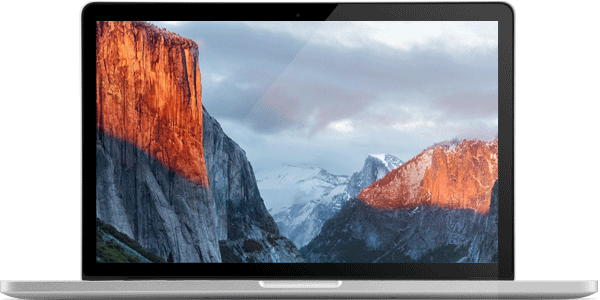
Download El Capitan from the Mac App Store
Head over to your existing OS X environment running 10.9 or later and open the Mac App Store.
Search for 'El Capitan' and click Download. The download is completely free if you're running OS X 10.9+.
Wait for the download to finish (this could take some time).
Format the USB Drive
Open Disk Utility in Applications/Utilities and locate your USB device. Make sure you've backed up anything important on that drive as it will be erased forever.
Select it, and then on the right, click the partition tab.
Mac Os El Capitan Download
- Click Curent Layout and change it to 1 Partition.
- Set the Name to USB.
- Set the Format to Mac OS Extended (Journaled).
- Click Options and select GUID Partition Table.
Click Apply to format the drive.
Copy the Installation Files to the USB Drive
Now that we've downloaded the installation files from the Mac App Store and formatted our USB drive, let's copy the installation files to it.
Run the following command in the Terminal (Applications/Utilities):
The command will run a script inside the Install OS X El Capitan application that will copy the installation files to the USB drive.
This process takes about 15 minutes. Go out for a quick run, or a hamburger, or both. When you come back, it should have finished.
Installing a Bootloader
If you tried to boot from the USB drive as is after the previous step on a PC, it wouldn't work. We need a bootloader that makes it possible to boot OS X on x86 and x86_64 PCs.
There are 3 popular bootloaders to choose from.
- Clover
- Chameleon
- Chimera
I went with Clover as it seems to be the most popular choice among other El Capitan installers, mostly for the following reasons:
Clover is an open-source EFI-based bootloader created on Apr 4, 2011. It has a totally different approach from Chameleon and Chimera. It can emulate the EFI portion present on real Macs and boot the OS from there instead of using the regular legacy BIOS approach used by Chameleon and Chimera. For many, Clover is considered the next-gen bootloader and soon it will become the only choice since BIOS in being replaced by UEFI in every new motherboard. One big feature of Clover is that iMessage, iCloud, the Mac App Store works along with Find My Mac, Back To My Mac and FileVault since Clover can use the EFI partition. (Read more)
Install Clover on Your USB Drive
Installing Clover on your USB drive is relatively easy. It involves running an installation wizard and selecting some options.
Download the latest Clover installer from here.
- Run the installer.
- Click Continue twice.
- Click Change Install Location and set it to your formatted USB drive.
- Click Customize and check the following options:
- [x] Install for UEFI booting only
- [x] Install Clover in the ESP
- [ ] Drivers64UEFI
- [x] OsxAptioFixDrv-64 - fixes memory map created by AMI Aptio EFI. Booting OS X is impossible otherwise.
- Click Install and wait for the installation to finish. It shouldn't take more than a minute.
Copy Essential Kexts to the USB Drive
Next, we'll need to copy some kexts (kernal extensions, similar to drivers on Windows) to the USB drive.
- FakeSMC.kext - open source SMC device driver/emulator developed by netkas. Tricks OS X into thinking it's installed on Apple hardware. Absolutely required for Hackintosh installation.
- NullCPUPowerManagement.kext - disables AppleIntelCPUPowerManagement.kext which may cause kernel panics when you try to boot from the USB drive. It's optional, copy it only if you get an AppleIntelCPUPowerManagement-related kernel panic.
- ApplePS2Controller.kext and AppleACPIPS2Nub.kext - adds support for PS2 devices (such as PS2 keyboard/mouse). They're optional, copy them only if you still use PS2 devices.
Download these files from here and copy them to the EFI mounted volume at /EFI/Clover/kexts/10.11/.
Now that the installation USB drive is ready, let's install OS X El Capitan!
Boot from the USB Drive
Restart your computer and boot from the USB drive (Press Esc/F8/Del to access the boot selection menu).
Use the arrow keys to select Boot OS X Install from Install OS X El Capitan (It should be selected by default). Press the spacebar and select Boot Mac OS X in verbose mode. Verbose mode means that you'll be able to see exactly what's going on under the hood as OS X attempts to boot up its installer. You'll be able to see the exact error message if booting fails.
Press Enter and cross your fingers. Clover will now boot the installer from your USB drive. This could take some time, in my case, it takes around 5 minutes (Don't worry -- the startup time is around 5 seconds after installing on an SSD).
Download Mac Os El Capitan To Usb
Did it fail?
It's more than likely that the boot will fail. Don't panic (ha-ha), as kernel panics usually mean that you forgot to copy an essential kext to the EFI partition. Look up the exact error you're getting before the boot log comes to an end and search Google for a solution.
Once you find an additional kext that your system needs, you'd attempt to copy it to the EFI volume, only to discover that it's gone! Not to worry, it's just unmounted and hidden. Follow this guide to mount the hidden partition, and then, follow the Copy Essential Kexts section above to copy it to the USB drive's EFI partition.
Format the Target Hard Drive
Once the installation wizard boots, the next step is to prepare the hard drive that you want to install OS X on.
Click Continue, followed by Disk Utility.
Select the target drive to install to (not the USB drive!) and click the Erase button. Make sure to back up anything important on that drive, as it will be deleted forever.
- Set the Name to El Capitan.
- Set the Format to OS X Extended (Journaled).
- Set the Scheme to GUID Partition Map.
Click Erase to format the drive.
Install OS X to the Target Drive
Exit the Disk Utility and click Install OS X.
Click Show All Disks and select the drive you just formatted to install OS X on it. Finally, click Install.
The process takes about 25 minutes. Be patient. For me, it hung at the end ('1 second remaining') for around 5 minutes. Don't be tempted to reset or cancel the installation.
When that's done, the system will reboot. Make sure to boot from the USB device again, and select Boot OS X Install from Install OS X El Capitan once again, in verbose mode. The installation is a two-part process that continues once you re-boot into the USB drive.
Finally, after about 25 more minutes, OS X El Capitan should be successfully installed on the target drive.
Boot into El Capitan via the USB Device
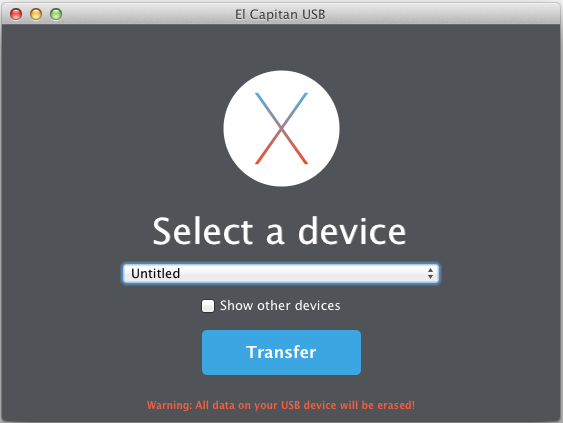
After the second reboot, boot from the USB device once again, but this time, select Boot OS X from El Capitan, and select verbose mode.
Press Enter and cross your fingers again. If all goes well, you'll be presented with the setup wizard:
Take a minute to set up your new Hackintosh. Once you're done, there are a few things you need to do to finish off the installation.
Reinstall Clover on the Hackintosh Drive
In the previous step, we used Clover on our USB drive to boot our Hackintosh. This is fine, but most of us aren't going to keep that USB drive plugged in forever. Let's make it possible to boot El Capitan independently by reinstalling Clover on it.
Go back up to the Install Clover on Your USB Drive section and follow the steps again, but this time, select your El Capitan volume instead of the USB drive.
Once again, copy the essential kexts to the EFI partition that shows up after installing Clover.
Finally, make sure to add Clover EFI boot options which is possible by pressing Clover Boot Options in the Clover boot window (if there are 2 boot options -- find the one for your SATA drive). I literally spent 3 hours figuring out why Clover would not boot when I disconnected the USB drive before I figured out that I need to manually add the EFI boot options.
Now you'll be able to boot directly from the El Capitan hard drive, as it should be!
Audio and Networking
If you're lucky, audio and networking will work right out of the box. If not, you're on your own from here. You'll need to research your exact hardware (by using System Information in Applications/Utilities) and searching Google to find the right kext or installer to make it work on El Capitan.
Clover Themes
The default Clover theme is pretty ugly (no offense). Check out this theme database to improve Clover's appearance.
This is YosemiteLogin by xenatt:
Enjoy!
That's it! Enjoy your new Hackintosh, and if you absolutely love it, consider buying a Mac!
So, you’ve decided to download an older version of Mac OS X. There are many reasons that could point you to this radical decision. To begin with, some of your apps may not be working properly (or simply crash) on newer operating systems. Also, you may have noticed your Mac’s performance went down right after the last update. Finally, if you want to run a parallel copy of Mac OS X on a virtual machine, you too will need a working installation file of an older Mac OS X. Further down we’ll explain where to get one and what problems you may face down the road.
A list of all Mac OS X versions
We’ll be repeatedly referring to these Apple OS versions below, so it’s good to know the basic macOS timeline.

In such cases, you can use TransMac to burn the DMG file for Mac OS X (whatever version you want to install on your broken Mac) to a USB drive and do the installation that way. To install Mac OS X, you're going to need a USB with at least 16 GB of free space. Sep 22, 2016 Select Mac OS X Extended (Journaled) from the Format dropdown menu. Now the USB flash drive is prepared you can Restore 'Install macOS Sierra.dmg” to your USB flash drive. Open Disk Utility. 4.Click on “Image” and go to the DMG File with macOS Sierra named “Install macOS Sierra.dmg” and click “Open”. Oct 24, 2011 1. On your Mac, open up Disk Utility. Click on the USB Drive on the left. On the right pane, go to the Restore tab. Click on the Browse button and locate the.dmg installer for OS X Lion. (ie macosx10711a390.dmg) 4. Once you have it chosen, click and drag your USB Thumbdrive from the left pane to the Destination box.
| Cheetah 10.0 | Puma 10.1 | Jaguar 10.2 |
| Panther 10.3 | Tiger 10.4 | Leopard 10.5 |
| Snow Leopard 10.6 | Lion 10.7 | Mountain Lion 10.8 |
| Mavericks 10.9 | Yosemite 10.10 | El Capitan 10.11 |
| Sierra 10.12 | High Sierra 10.13 | Mojave 10.14 |
| Catalina 10.15 |
STEP 1. Prepare your Mac for installation
Given your Mac isn’t new and is filled with data, you will probably need enough free space on your Mac. This includes not just space for the OS itself but also space for other applications and your user data. One more argument is that the free space on your disk translates into virtual memory so your apps have “fuel” to operate on. The chart below tells you how much free space is needed.
Note, that it is recommended that you install OS on a clean drive. Next, you will need enough disk space available, for example, to create Recovery Partition. Here are some ideas to free up space on your drive:
- Uninstall large unused apps
- Empty Trash Bin and Downloads
- Locate the biggest files on your computer:
Go to Finder > All My Files > Arrange by size
Then you can move your space hoggers onto an external drive or a cloud storage.
If you aren’t comfortable with cleaning the Mac manually, there are some nice automatic “room cleaners”. Our favorite is CleanMyMac as it’s most simple to use of all. It deletes system junk, old broken apps, and the rest of hidden junk on your drive.
Download CleanMyMac for OS 10.4 - 10.8 (free version)
Download CleanMyMac for OS 10.9 (free version)
Download CleanMyMac for OS 10.10 - 10.14 (free version)
STEP 2. Get a copy of Mac OS X download
Normally, it is assumed that updating OS is a one-way road. That’s why going back to a past Apple OS version is problematic. The main challenge is to download the OS installation file itself, because your Mac may already be running a newer version. If you succeed in downloading the OS installation, your next step is to create a bootable USB or DVD and then reinstall the OS on your computer.
How to download older Mac OS X versions via the App Store
If you once had purchased an old version of Mac OS X from the App Store, open it and go to the Purchased tab. There you’ll find all the installers you can download. However, it doesn’t always work that way. The purchased section lists only those operating systems that you had downloaded in the past. But here is the path to check it:
- Click the App Store icon.
- Click Purchases in the top menu.
- Scroll down to find the preferred OS X version.
- Click Download.
This method allows you to download Mavericks and Yosemite by logging with your Apple ID — only if you previously downloaded them from the Mac App Store.
Without App Store: Download Mac OS version as Apple Developer
If you are signed with an Apple Developer account, you can get access to products that are no longer listed on the App Store. If you desperately need a lower OS X version build, consider creating a new Developer account among other options. The membership cost is $99/year and provides a bunch of perks unavailable to ordinary users.
Nevertheless, keep in mind that if you visit developer.apple.com/downloads, you can only find 10.3-10.6 OS X operating systems there. Newer versions are not available because starting Mac OS X Snow Leopard 10.7, the App Store has become the only source of updating Apple OS versions.
Purchase an older version of Mac operating system
You can purchase a boxed or email version of past Mac OS X directly from Apple. Both will cost you around $20. For the reason of being rather antiquated, Snow Leopard and earlier Apple versions can only be installed from DVD.
Buy a boxed edition of Snow Leopard 10.6
Get an email copy of Lion 10.7
Get an email copy of Mountain Lion 10.8
The email edition comes with a special download code you can use for the Mac App Store. Note, that to install the Lion or Mountain Lion, your Mac needs to be running Snow Leopard so you can install the newer OS on top of it.
How to get macOS El Capitan download
If you are wondering if you can run El Capitan on an older Mac, rejoice as it’s possible too. But before your Mac can run El Capitan it has to be updated to OS X 10.6.8. So, here are main steps you should take:
1. Install Snow Leopard from install DVD.
2. Update to 10.6.8 using Software Update.
3. Download El Capitan here.
“I can’t download an old version of Mac OS X”
Create Mac Os Install Usb
If you have a newer Mac, there is no physical option to install Mac OS versions older than your current Mac model. For instance, if your MacBook was released in 2014, don’t expect it to run any OS released prior of that time, because older Apple OS versions simply do not include hardware drivers for your Mac.
But as it often happens, workarounds are possible. There is still a chance to download the installation file if you have an access to a Mac (or virtual machine) running that operating system. For example, to get an installer for Lion, you may ask a friend who has Lion-operated Mac or, once again, set up a virtual machine running Lion. Then you will need to prepare an external drive to download the installation file using OS X Utilities.
After you’ve completed the download, the installer should launch automatically, but you can click Cancel and copy the file you need. Below is the detailed instruction how to do it.
STEP 3. Install older OS X onto an external drive
The following method allows you to download Mac OS X Lion, Mountain Lion, and Mavericks.
- Start your Mac holding down Command + R.
- Prepare a clean external drive (at least 10 GB of storage).
- Within OS X Utilities, choose Reinstall OS X.
- Select external drive as a source.
- Enter your Apple ID.
Now the OS should start downloading automatically onto the external drive. After the download is complete, your Mac will prompt you to do a restart, but at this point, you should completely shut it down. Now that the installation file is “captured” onto your external drive, you can reinstall the OS, this time running the file on your Mac.
- Boot your Mac from your standard drive.
- Connect the external drive.
- Go to external drive > OS X Install Data.
Locate InstallESD.dmg disk image file — this is the file you need to reinstall Lion OS X. The same steps are valid for Mountain Lion and Mavericks.
Download El Capitan Without App Store
How to downgrade a Mac running later macOS versions
If your Mac runs macOS Sierra 10.12 or macOS High Sierra 10.13, it is possible to revert it to the previous system if you are not satisfied with the experience. You can do it either with Time Machine or by creating a bootable USB or external drive.
Instruction to downgrade from macOS Sierra
Instruction to downgrade from macOS High Sierra
Instruction to downgrade from macOS Mojave
Instruction to downgrade from macOS Catalina
Before you do it, the best advice is to back your Mac up so your most important files stay intact. In addition to that, it makes sense to clean up your Mac from old system junk files and application leftovers. The easiest way to do it is to run CleanMyMac X on your machine (download it for free here).
Visit your local Apple Store to download older OS X version
Install Mac Os X From Usb Dmg File Free
If none of the options to get older OS X worked, pay a visit to nearest local Apple Store. They should have image installations going back to OS Leopard and earlier. You can also ask their assistance to create a bootable USB drive with the installation file. So here you are. We hope this article has helped you to download an old version of Mac OS X. Below are a few more links you may find interesting.
These might also interest you:
Learning how to create a bootable macOS installation disk can be helpful in a variety of situations. Rather than download and install a new OS from Apple's servers each time, it can be used for multiple installations on different machines. It can also help in situations where the operating system is corrupted or installation from app store shows errors.
To create a bootable macOS installation disk, you have to burn the DMG file to a USB drive as CD/DVD is not available for Mac computers. Here's how to do it from text commands and using a purpose-built software called WizDMG. You will first need to download the DMG file for the macOS version you wish to install. For example, if you want to create a bootable macOS Mojave installer, you will need the DMG file for macOS Mojave. Once the file has been downloaded to your PC, you can proceed with one of the bootable disk creation methods shown below.
Method 1: How to Create Bootable USB Installer for Mac via Commands
macOS (formly named Mac OS X) is just a variant of popular Unix based operating system. This means a lot of daily and advanced tasks on Mac can be done via text commands such as creating bootable USB installer for Mac. However, this could be a lot of challenges if you had no clue about commands and I suggest taking a look at the other solutions in this post to avoid messing up the computer with the wrong commands.
Step 1. Search macOS name in app store (Mojave, High Serria, EI Capitai). Click 'Get' button to download the installer image on your Mac. The downloaded file will be located in Application folder.
Step 2. When the download is completed, the installation windows opens automatically, just close the window and go to Application folder. You will find a file started Install, such as Install macOS Majave.
Step 3. Now connect an external flash drive with more than 16G free space. And backup the data in that USB drive as the installer erase all content from it. Open Disk Utility app and format the USB drive with APFS or Mac OS Extended.
Step 4. Open the Terminal app and copy-and-past the following commands to make a booatble USB installer from macOS image:
For Majove: sudo /Applications/Install macOS Mojave.app/Contents/Resources/createinstallmedia --volume /Volumes/MyVolume
For High Serria: sudo /Applications/Install macOS High Sierra.app/Contents/Resources/createinstallmedia --volume /Volumes/MyVolume
For EI Capitan: sudo /Applications/Install OS X El Capitan.app/Contents/Resources/createinstallmedia --volume /Volumes/MyVolume --applicationpath /Applications/Install OS X El Capitan.app
Step 5. Input the admin password when being prompted. And wait for the booatable disk being created. When it is done successfully, you will receive a message shown in above screenshot.
Unconfortable with text commadns and prefer doing it in a simple way? The second suggestion is more user friendly!
Method 2: How to Make Bootable USB from macOS with WizDMG
WizDMG fills a huge gap in Windows not supporting DMG files. It is a desktop utility supporting Windows and Mac. It allows you to directly burn DMG files to disk in order to create a bootable macOS Mojave installer or a boot disk for any macOS version.
WizDMG offers an intuitive interface with no clutter and full functionality to handle DMG files. Apart from burning such disk image files to DVD/CD or USB, it also gives you edit options where you can add and remove files from within the DMG file, rename DMG files and even create DMGs from files and folders on your desktop. This software application has been created for novice users as well as experts. It is easy to use, has a very high burn success rate and will help you create a bootable macOS installer in no time. Follow the instructions below:
Step 1Install WizDMG
Download WizDMG from the official website and install it on your PC. Launch the program and select the 'Burn' option in the main interface.
Step 2Create Bootable USB from macOS Install Image
Click on Load DMG to import the macOS installation file into the application. Insert a USB (16G free space) and click on the 'Burn' button next to the appropriate media type.
The important thing to remember here is that you now know how to create a macOS installer in Windows. There aren't a lot of options out there because of the compatibility issues between Mac and Windows environments. That means converting DMG to ISO and back again to DMG leaves the door open for corrupted files and incorrectly burned bootable media, which defeats the whole purpose because it might not even work in the end.
Method 3: Create macOS High Serria/Mojave Bootable USB on Windows 10/7
Another way to create macoS bootable disk on Windows is using a tool called DMG2IMG along with Windows command prompt. It requires a bit of a workaround, but even novice users can learn to burn a DMG file to a disk to create bootable media for a macOS installation. Just make sure you follow the instructions below carefully.
Step 1. Download DMG2IMG and install it in your Windows PC. Open File Explorer and go to the folder containing the DMG2IMG program, then right-click and select 'Open command windows here.'
Step 2. Type the following command and hit Enter: dmg2img [sourcefile.dmg] [destinationfile.iso]

Step 3. Now that the DMG file has been converted to ISO format, you can use the following command to burn it to a disk. Before that, insert a disk into the optical drive: isoburn.exe /Q E: 'C:UsersUsernameDesktopdestinationfile.iso'
Step 4. This command utilizes the Windows native disk image burner to burn the ISO to the disk in your optical drive. The ISO file can't be used directly in macOS, but it can be mounted as a virtual drive. Once you do this, you can convert it back to DMG using Disk Utility in Mac. You can then use this as your bootable macOS installer.
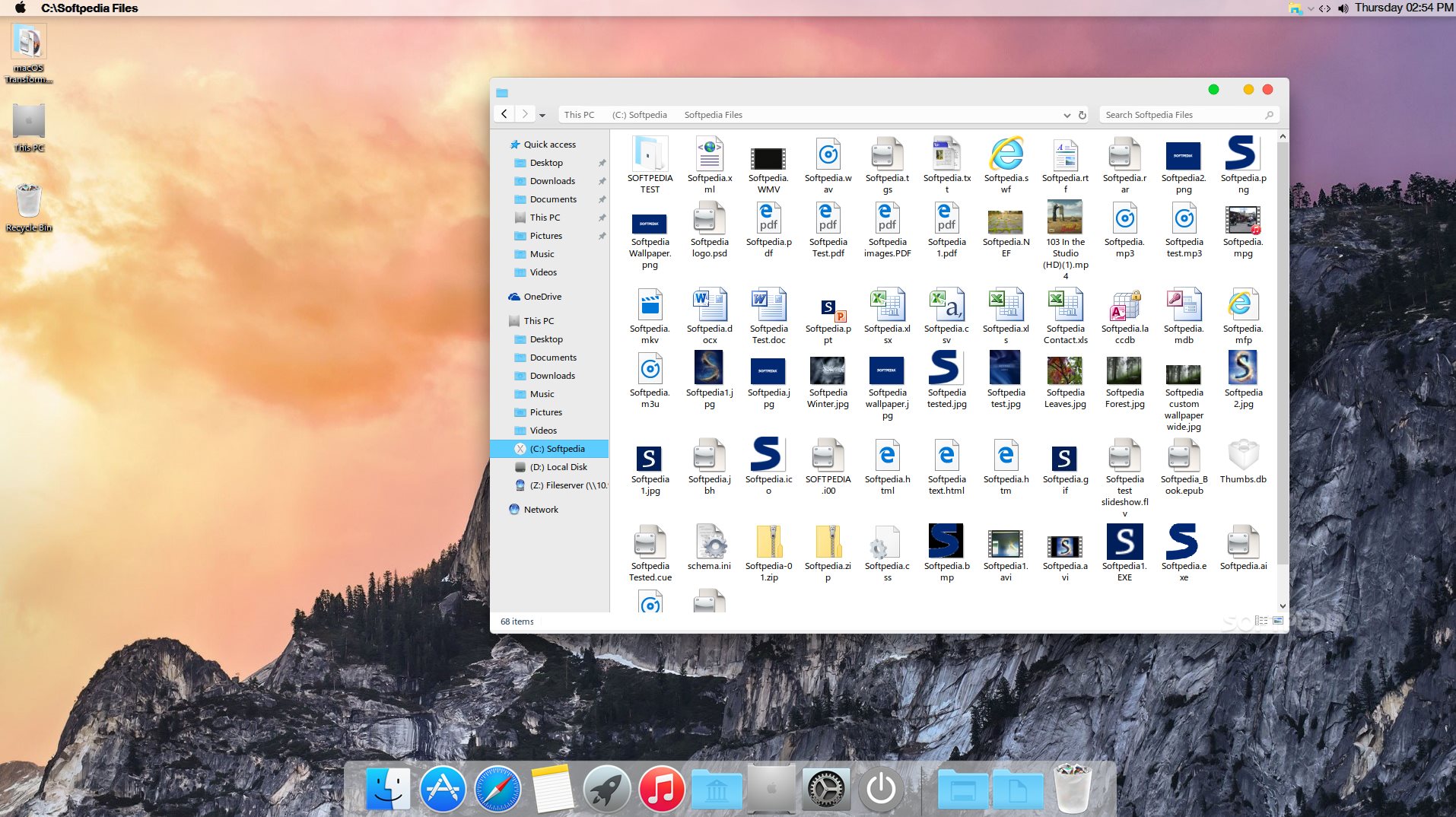
Download El Capitan 10.11
As you can see, this is a bit of a workaround because DMG files aren't natively supported in Windows. Likewise, ISO files aren't fully supported in macOS. However, you can use this method to create a macOS installation disk in Windows. If you want a much simpler solution, then review the next method shown here.
Summary
El Capitan Usb Installer
If you ask us how to create a bootable macOS installation disk, this is the method we recommend. There's no confusing command line work involved, you don't need a bunch of additional software utilities to get the job done, and the high accuracy of the application ensures that you won't be wasting disk after disk trying to burn the installation media for macOS onto a disk. Use WizDMG as a quick and painless way to create a macOS installation disk in a very short time.